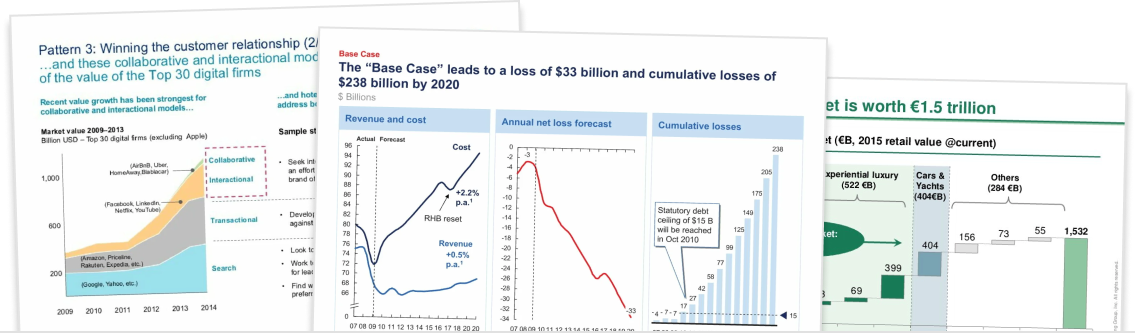It can be quite painful typing out activity labels in a big Gantt chart, especially if your activities regularly change and the labels need to be constantly updated.
In this tutorial, we show you how to quickly paste activity labels from Excel into your Think-Cell Gantt chart in bulk.
Step 1. Format your activity labels in Excel
To use this shortcut, you’ll need to have your activity labels in Excel.
You’ll need to ensure that your activity labels are each in different rows in Excel. And then you’ll need to ensure that the number of rows in Excel matches the number of empty activity labels that you have in your Think-Cell Gantt chart.
Step 2. Highlight and copy your activity labels in Excel
Next, you simply need to highlight all of your activity labels in Excel and copy them by either hitting CTRL+C or right-clicking then selecting ‘Copy’.
Step 3. Multi-select your activity labels in PowerPoint and hit paste
Finally, navigate to the Think-Cell Gantt chart that you inserted on your PowerPoint slide. Then multi-select all of the activity labels in the Gantt chart.
The fastest way to do this is to click on a single activity label then hit CTRL+A (check out our 4 quick multi-selection shortcuts in Think-Cell too).
Now just paste by pressing CTRL+V and all of your activity labels will appear in the correct place.