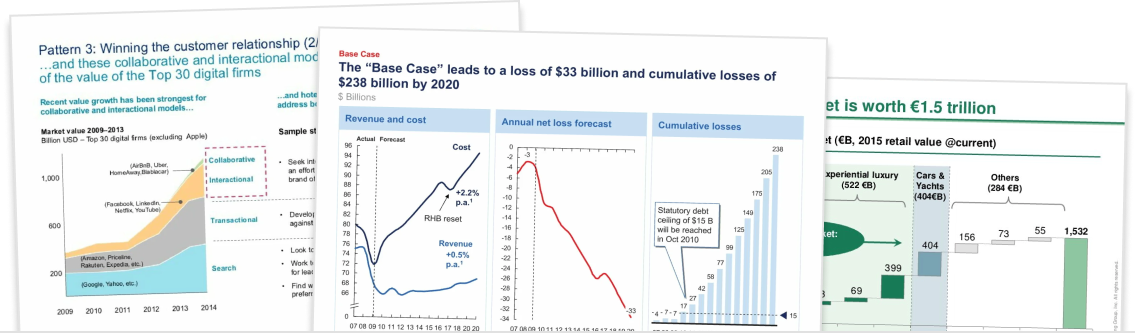In this tutorial, we will show you how to dynamically change the fill color of a think-cell chart based on data in Excel.
Step 1. Highlight your Excel data and insert a Think-Cell chart

First, ensure that your data is formatted the same way that it would be formatted in Think-Cell. Then highlight the data in Excel, navigate to Insert > Elements, then select the chart type.
Your data now has an orange background, which looks a lot like the formatting in a Think-Cell chart, and your PowerPoint window will now have appeared.
Simply insert the chart on your canvas. This will look just like a standard Think-Cell chart but (behind the scenes) it is connected to your data in Excel.
Step 2. Set your Think-Cell chart to update automatically

Left-click on the chart, then click on the button that says Update Automatically. This button looks like a circular arrow and appears toward the bottom of the formatting popup box, just above the field to update your chart name.
Now your Think-Cell chart values should change when the data in Excel changes. Test this by jumping into Excel and playing with the numbers.
Step 3. Change your chart theme to use ‘Excel Fill On Top’

Next, we need to tell Think-Cell to use the cell fill color in Excel as the chat fill color in Think-Cell.
To do this, left-click on the chart, then from the dropdown, select the theme that says Use Excel Fill on Top.
Step 4. Add conditional formatting your Excel data cells

Finally, you need to navigate to Excel and add a conditional formatting rule that changes the cell fill colors dynamically.
Importantly, you cannot use any conditional formatting rules that reference another cell or that is calculated dynamically across multiple cells.
In my experience, the most effective conditional formatting to use for this is the ‘Format Only Cells That Contain’ rule. Just remember, when you use this rule make sure your number references a typed-in number and not another cell.