Table of contents
In this tutorial, we will show you how to save individual PowerPoint slides using think-cell.
Step 1. Select an individual slide in the PowerPoint slide pane

On the left-hand side of PowerPoint, you will see a pane that contains a chronological list of all your slides. Left-click on the slide that you would like to save.
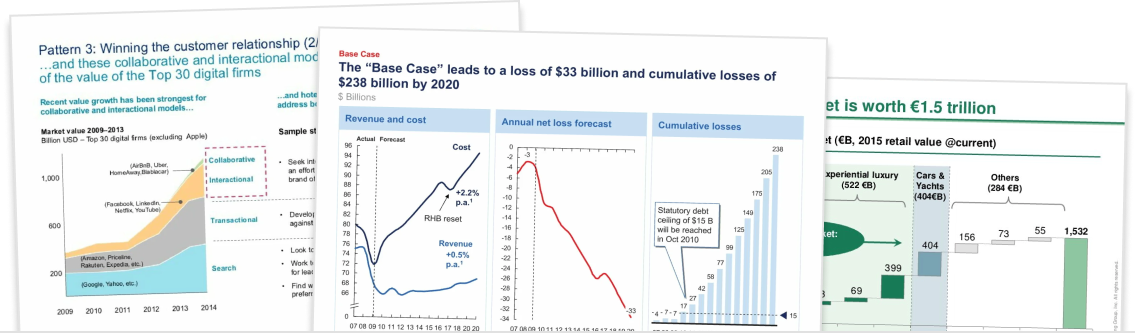
Download 120+ strategy consulting presentations for free
Looking for slide inspiration? Download 120+ consulting slide decks from top strategy consulting firms, such as McKinsey, BCG and Bain!
Step 2. Navigate to the Think-Cell menu and select ‘Save Slides’

On the PowerPoint ribbon menu, click Insert, then navigate to the think-cell menu and click the menu item that says ‘Save Slides’.
Step 3. Click the radio button to save selected slide only

At the bottom of the save slides windows, ensure that the radio button for ‘Selected slide’ has been selected. This will ensure that Think-Cell saves your selected slide only, not the entire presentation.
Step 4. Select the file format and save the slide

Click on the dropdown ‘Save as Type’ and select the format to save the slides. The most common options are .pdf and ppt.