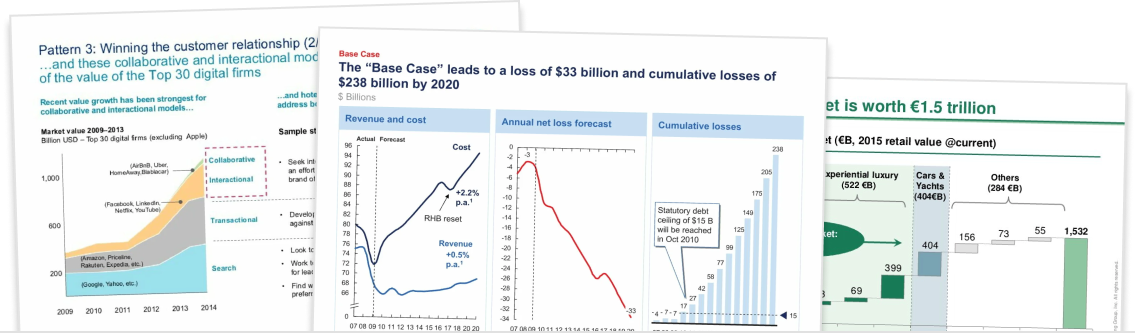It’s quite common to have two charts on a slide and to compare the values between the two charts. However, if those values are significantly different, think-cell will set a different scale for each chat.
For example, one y-axis might range from 0-100 and the other y-axis might range from 0-500.
This makes it difficult to compare across the charts, as you can’t simply use a visual comparison of the height of the column. Instead, you need to do mental math. In fact, some readers might not even realise the scales are different and incorrectly interpret the data.
To avoid this, you can set two think-cell charts to the same scale. Even when the chart data changes, the axes will remain locked. This makes it much easier to compare data between two charts.
Step 1. Select the two axes that you want to set to the same scale

First, we need to select the two axes that we want to set to the same scale. Hold CTRL, left-click on the first axis, and then left-click on the second axis. Now both axes should be highlighted in blue.
Step 2. Right-click on one of the axes and select ‘Set to Same Scale’

While both axes are highlighted in blue, right-click on one of the axes. This will bring up a circular menu. In that menu, click on the button that says ‘Set Same Scale’.
Step 3. The two axes will be locked to the same scale

One of the charts will automatically re-size and the axes will be set to the same scale. Now if you change the data, both the axes will recalculate and remain locked to the same scale. In addition, any axis breaks will automatically be applied to both charts.
To remove the same scale lock, simply right-click on either of the axes and on the button that says ‘Reset to Independent Scale’.