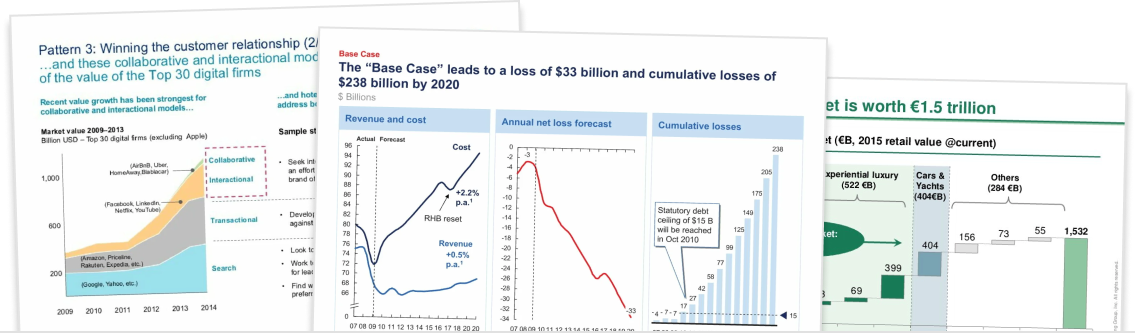Adding data to Think-Cell charts by double-clicking on the chart and typing in (or copy-pasting) the values is fine when that chart has a single-use. However, if you need to regularly update the chart or multiple charts, it can become quite burdensome.
By linking your Think-Cell chart to Excel, you can automatically update your Think-Cell charts when the data in Excel is updated. This can save you hours or time and effort.
Step 1. Format your Excel data to reflect Think-Cell’s data structure

Type your data into Excel then check that your data is structured in the same format that Think-Cell expects. For example, for most column and bar charts, you need to remember that there is a ‘total’ row between the column labels and the chart data.
Step 2. Highlight your Excel data and insert a Think-Cell chart in PowerPoint

Click and hold the left mouse button and drag the mouse over the entire data range. Then navigate to Insert > Elements, then select your think-cell chart type. You should see that your data has an orange background, which looks a lot like the formatting in a Think-Cell chart.
At the same time, your PowerPoint window will have appeared. Simply insert the chart on your PowerPoint slide canvas. You will know that this is a linked chart because you will be able to see a path to the Excel file next to the chart.
Step 3. Set your Think-Cell chart to update automatically

By default, your chart will be set to update manually. You need to set it to update automatically. To do this, left-click on the chart and then click the icon that says ‘Update Automatically’. This button looks like a circular refresh arrow.
Now test that you data link works but changing some of the data in Excel. You should see your Think-Cell chart automatically update.