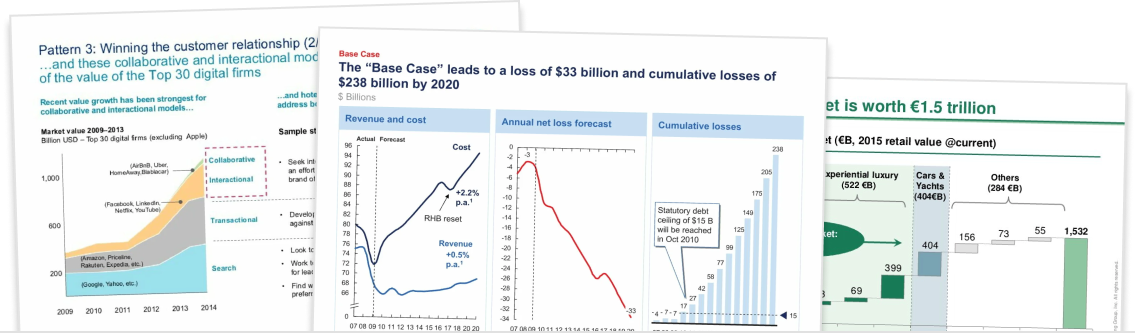In this tutorial, we’re going to show you two simple ways to add a total column to a waterfall chart in think-cell.
Method 1: Type ‘e’ in your waterfall chart dataset

In the image above, you can see a total column for ‘FY20 Cash Earnings’ with a value of 7. This type of total column is connected to the rest of the waterfall chart.
To add a total column like this, simply type e in your datasheet (see row 8 in the image above). The letter ‘e’ stands for equals, and this will add a new column that stretches down to the baseline of the chart.
Method 2: Add a new column and delete the connector

In the image above, you can a different type of total column called ‘FY20 Competitor Cash Earnings’. As you can see, this total column is not connected to the rest of the waterfall chart.
To add a total column like this, add a new segment in the data sheet. By default, this segment will initially appear as an upwards facing segment in your waterfall chart.
Then navigate back to the chart, left-click on the connector associated with this new column, and press delete. The segment will turn into a standard total column.