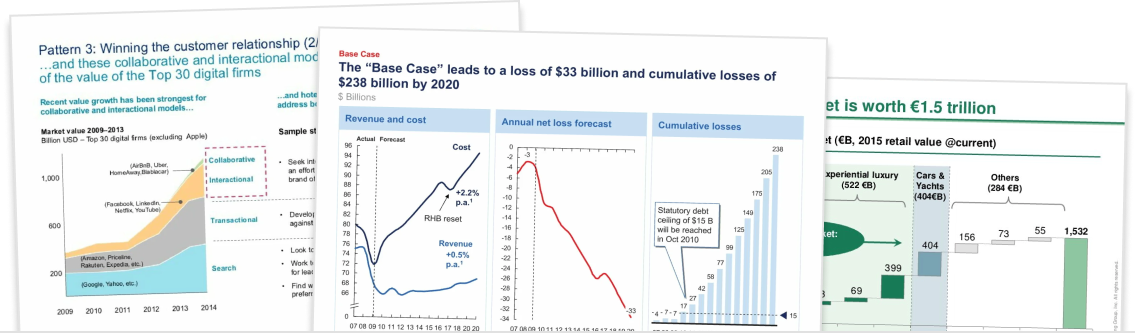There are so many chart arrows in Think-Cell and it’s difficult to understand the purpose of each arrow type. In this article, we explain when and how to use total difference arrows, level difference arrows, CAGR arrows and series CAGRs.
Total Difference Arrows

Total difference arrows are used to compare the totals of a category or time period with another category or time period.
To add a total difference arrow in Think-Cell, select a chart, right-click, and click the icon that says ‘Add Total Difference arrow’. Think-Cell will automatically add the total difference arrow to the chart. If you want to change the periods or the categories that Think-Cell is comparing, click on the arrow and drag the anchor to a different point.
It’s important to understand that a total difference arrow calculates the absolute difference between two totals, it does not calculate the growth rate. To calculate the growth rate, you’ll need to add a CAGR arrow (see below).
Level Difference Arrows

Level difference arrows are used to illustrate the difference between one segment and another segment.
These arrows are used when you want to highlight the difference of part of the total. For example, in the chart above, we only want to compare the difference in sales income across the years (not total income).
To add a level difference arrow in Think-Cell, select the chart, right-click and click the icon that says ‘add level difference arrow’. You’ll see that Think-Cell has automatically added a level difference arrow. Now drag the anchor points and the arrow to your desired position.
CAGR Arrows

A CAGR arrow illustrates the growth rate from the initial value to the final value.
To add a CAGR arrow in Think-Cell, select a chart, right-click, and click the icon that says ‘add compound growth arrow’. Now drag the anchor points desired range.
Think-Cell automatically calculates the CAGR based on the underlying data. In other words, it counts the number of years, identifies the starting point, and identifies the ending point, then does the math. Therefore, it’s important that the underlying data is correct.
Series CAGRs

Series CAGRs illustrate the growth rate of the individual series within a chart, as opposed to the total.
Although these aren’t technically an ‘arrow’, they illustrate similar information.
To add series CAGRs in Think-Cell, click on the chart’s series labels, press CTRL-A to select all, and select ‘Series CAGR’ from the formatting dropdown box.
I recommend that you format your series CAGRs to look similar to a CAGR arrow. For example, add an over shape around the values and set the fill color to match the fill color of the corresponding series.