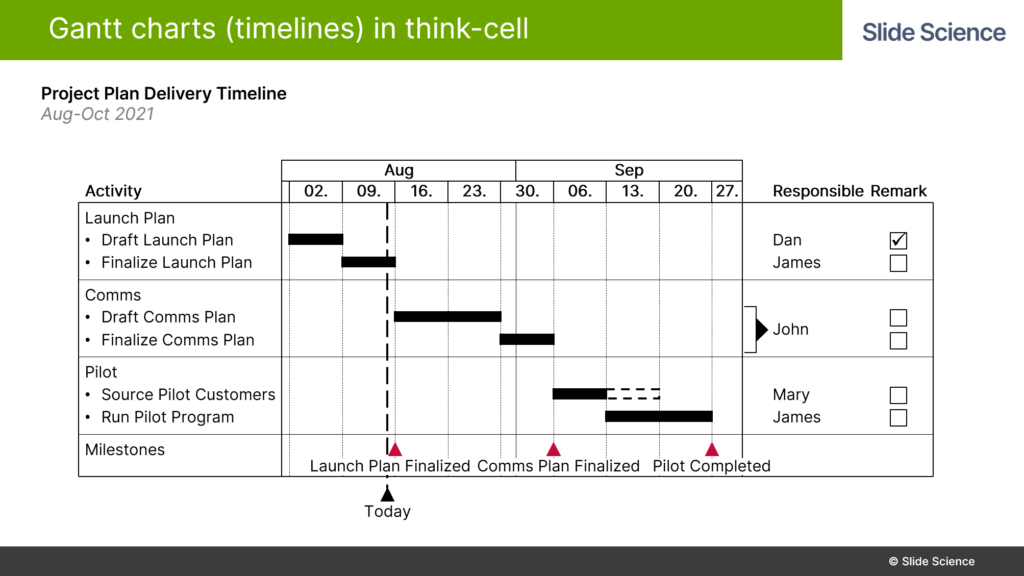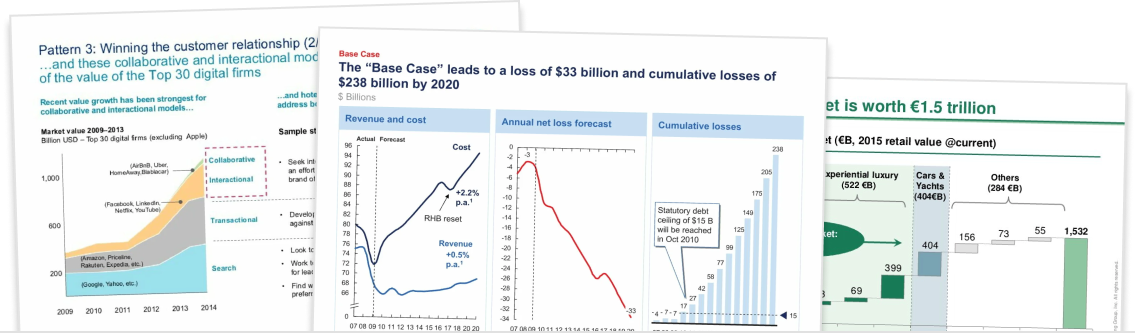What is a Gantt chart?
A Gantt chart, also known as a timeline, is a common project management tool to visualise project activities over time.
Think-Cell makes it easy to build calendar-based Gantt charts within PowerPoint. You can build powerful Gantt charts with activities, sub-activities, milestones, labelling and formatting, responsibility columns, status columns, Excel automation, and much more.
Don’t have the Think-Cell PowerPoint add-on? Read our review to learn more or get a free trial from Think-Cell.com and test it out!
Inserting a Gantt chart and adjusting the timeline
To insert a Gantt chart in Think-Cell, click on Insert in the PowerPoint ribbon, Element, then Gantt / Timeline. You’ll then be able to place your Gantt chart on the slide canvas.
The basic components of a Gantt chart are:
- Activity labels: In the leftmost column of your Gantt chart, you’ll see a column labelled activities. This is a space to define the activities that comprise your project.
- Activity bars: The center of the Gantt chart contains your activity bars, which visualize your activities over time in a “waterfall” format.
- Timeline: Above your activity bars, a timeline displays the your project timeframe.
- Responsibility/Remarks columns: Later in this tutorial, we will show you how to add additional columns to the right of your Gantt chart. These columns can be used to indicate the person or team responsible for activities, and the status of activities.
Adjusting the timeline
By default, Think-Cell will set the Gantt chart timeline to cover three months, including the current month. So if the current month is August, then the range will be August to October.
To change the Gantt chart range, double-click on the timeline at the top. A calendar window will appear and you will see the current range highlighted. To change the range, click either of the anchor points and drag them to a new position.
To change the scales and separators, left-click on the timeline. From there, you can choose to display years, quarters, months, weeks and/or days.
Usually, the automatic scales and separators are fit for purpose, although there is one thing I often change on my timelines. By default, think-cell will label weeks with the “week of the year” (e.g. 31, 32, 33, 34), but I like to change that to the day that the week starts (e.g. 02, 09, 16, 23).
To do this, left click on the timeline row that contains the weeks, then in the popup change the format from ww to dd.
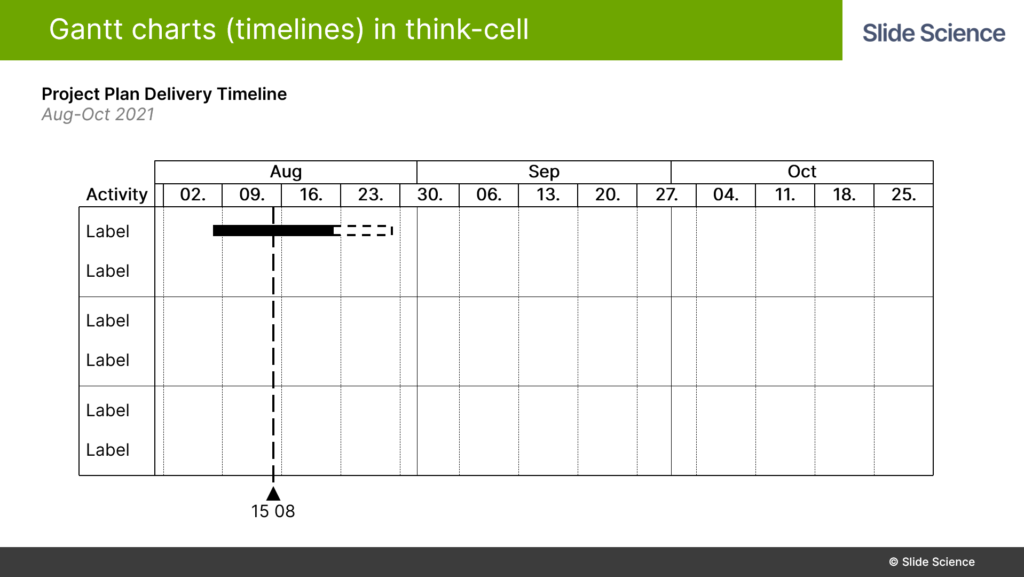
Adding and formatting activity and sub-activity bars
Adding and formatting activity bars
To add an activity to your Think-Cell Gantt chart, start by clicking the default labels and type in the activity description (e.g. Launch Plan).
After that, you can insert activity bars. To insert activity bars, right-click on the Gantt chart position where you’d like to start the bar, and select “Insert Row”. From there, you can drag the bar to the correct position and extend/shorten the length by dragging the anchor points.
To format activity bars, left-click on the activity bar and
If you need to add additional rows for more activities, right click in the activity column and select “Insert Row”. You can also add a row separator by right-clicking in the activity column and selecting “Add Row Separator”.
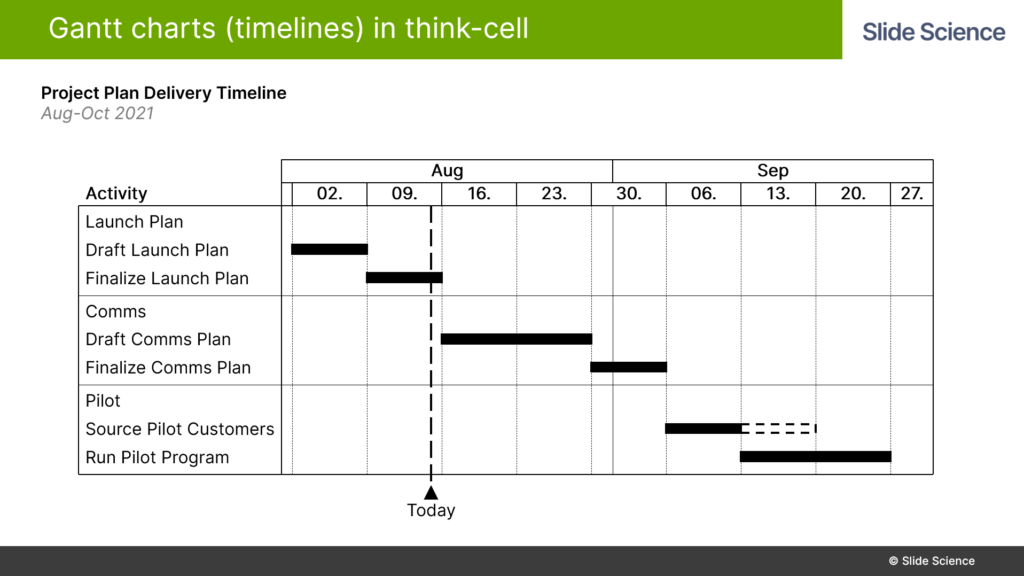
Adding sub-activities
To turn an activity into a sub-activity, first select an activity label. Then while the activity label is highlighted, press ALT+SHIFT+RIGHT. This will turn the activity into a sub-activity.
If you right-click on a sub-activity row and select “Insert Row”, then additional rows will also be sub-activities.
To revert a sub-activity to a top-level activity, select the activity label and press ALT+SHIFT+LEFT.
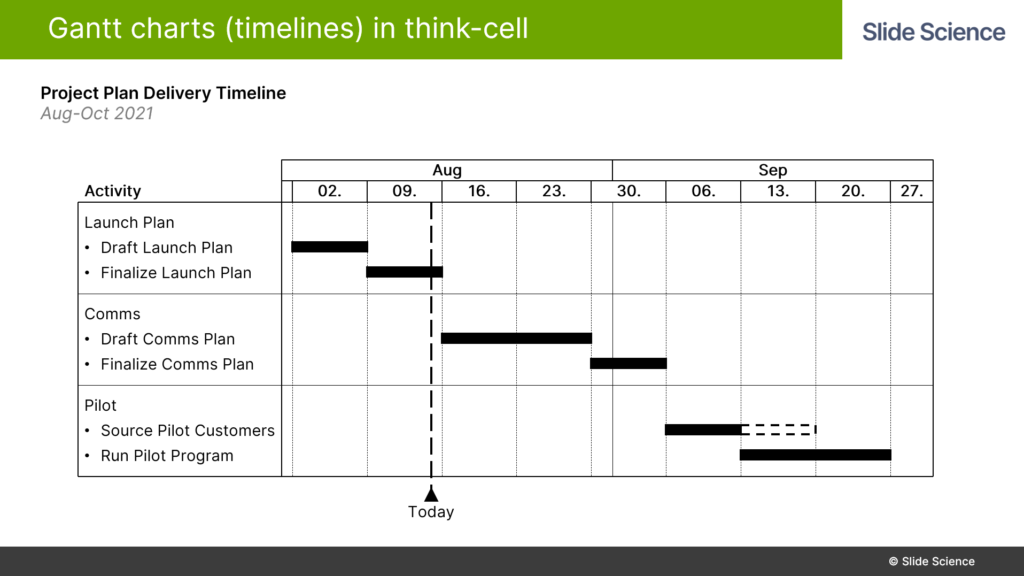
Adding labels to activity bars
To add labels to your activity bars, right-click on the activity bar and select “Add Date Label”. This will add a label that shows the date range for that activity bar.
By left-clicking on the label, you can change the date from dd MMM to anything else. And you can also overwrite the date label completely and type in custom text.
Adding and formatting milestones
Milestones are symbols that represent key points in time (e.g. when a phase of a project is completed).
To add a milestone to your Gantt chart, right-click on the Gantt chart position where you’d like to place the milestone and select “New Milestone”.
By default, the milestone will be a black triangle with a date label. Like normal, you can left-click on the milestone to change the shape (e.g. circle, diamond, square, x-mark), color and size. And left-click on the label to change the format and content.
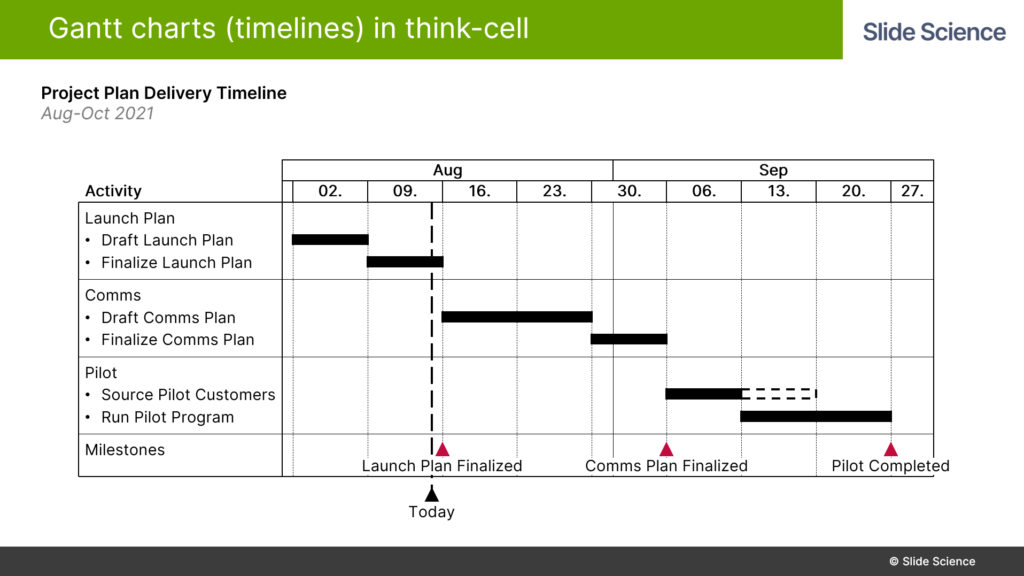
Connecting anchors for activity dependencies
Dependencies occur when an activity cannot commence before another activity has completed.
In think-cell, you can link two activities, so that the starting date of an activity is connected to the ending date of another activity. So if either of these dates change, the other date will also change.
To connect two activities, click on an activity bar, then drag the anchor point over to the anchor point of another activity bar. You’ll see a tooltip that says “Attach to Anchor”.
Inserting a responsibility and remarks column
Displaying responsibilities and grouping tasks
To insert a responsibility column, right-click in the activity column and click “Add Responsible Label Column”. A new column will appear on the right of the Gantt chart with the title “Responsible”.
There are blank labels within that column that correspond to the activity labels on the left side. Insert the person or team responsible for each activity.
If one person or team is responsible for multiple activities, you can group them together instead of having the name multiple times.
To do this, delete all the repeated labels, so that the person or team only appears once. Then click on the label, you’ll see two circle on the label side of the label, drag one of the circle up/down over the other rows that the person or team is responsible for. The tooltip will say “Span X Rows”, where X is the number of rows you’ve dragged over.
When you release the left mouse button, you’ll see a grouping symbol that indicates that the person or team is responsible for multiple activities.
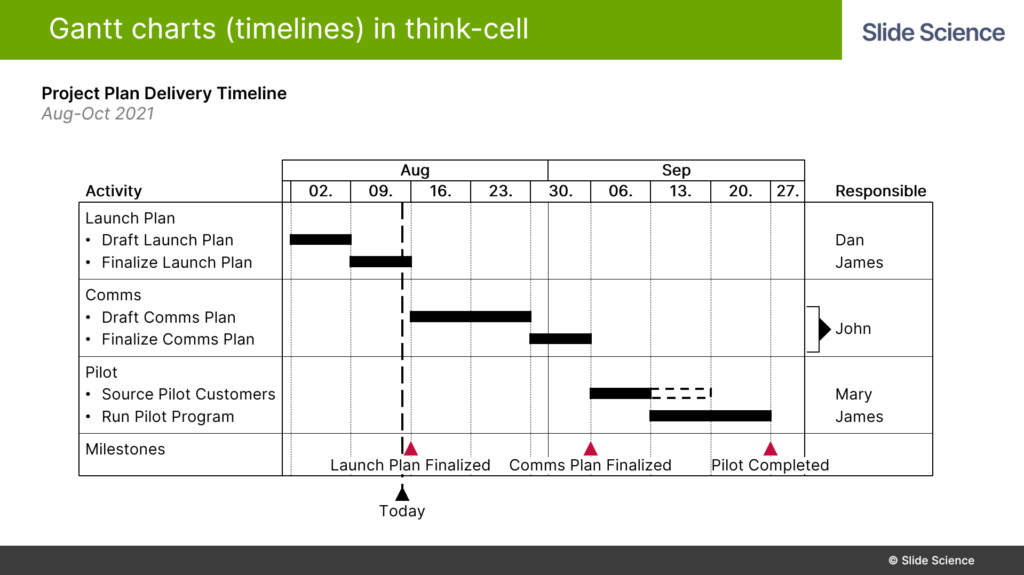
Adding a remarks column
To insert a remarks column, right-click in the activity column or the responsibility column, and click “Add Remarks Column”. A new column will appear on the right of the Gantt chart with the title “Remark”.
There are blank labels within that column that correspond to the activity labels on the left side. These labels can include text, harvey balls or checkboxes. These can be selected by right-clicking on the label.