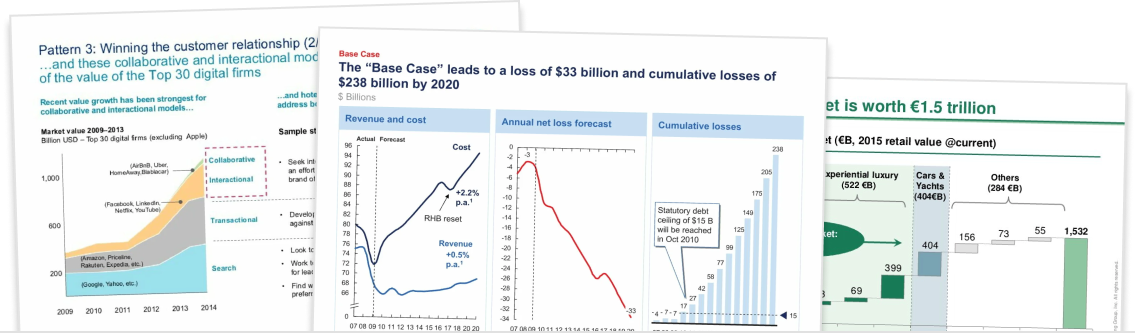In this tutorial, we are going to show you how to add a second y-axis to a chart in Think-Cell in four easy steps.
Step 1. Insert a chart that contains a line

Firstly, add a new Think-Cell chart to your PowerPoint slide canvas. You can only move lines to a secondary axis, so ensure that your chart includes a line (e.g. line chart or combination chart).
Step 2. Add a secondary y-axis to your chart

Then right-click anywhere in your chart area and click the icon that says ‘Add Second Y Axis’. You should see a second axis appear.
Step 3. Set the line to the secondary axis

Next, right-click on your line and click the icon that says ‘Set to Right Axis’. This will move that series to the secondary axis. You may also see some chart elements resize.
Step 4. Style and format your chart as normal.

Finally, you can style and format your chart just like normal. Don’t forget to label both your y-axes and add LHS/RHS to your chart legend.