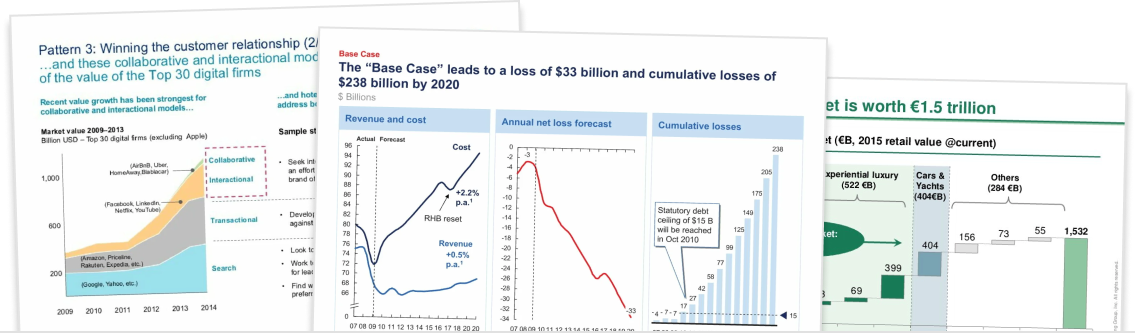What is a waterfall chart?
A waterfall chart, also known as a bridge chart, is used to show a running total as values are added or subtracted.
They are most often used to illustrate either the composition of a metric or the drivers of change of a metric over time. For example, waterfall charts are often used to show the drivers of change of a business’s operating margin or the composition of a business’s revenue.
Don’t have the Think-Cell PowerPoint add-on? Read our review to learn more or get a free trial from Think-Cell.com and test it out!
Inserting a waterfall chart and adding data

To insert a waterfall chart in think-cell, navigate to Insert, Elements, and then select Build-Up or Build-Down Waterfall. You can then drop the waterfall chart anywhere on your slide canvas.
You’ll see an Excel dialogue automatically appear above the chart. This is where you insert your data.
For a typical build-up waterfall, any positive values will appear as segments going upwards and negative values will appear as segments going downwards.
If you want to show a segment that stretches all the way to the bottom of the chart, you can type in the letter e, which stands for equals. This will sum the running total up to that point and display a subtotal or total segment. You can see this in the image above.
Styling, including positive and negative segments

You can style your waterfall chart just like any other chart by left-clicking on the element that you’d like to format. From there, you will be able to edit the fill color, border color, text format, etc.
However, you might notice that negative values do not have minus signs by default. This can be changed by left-clicking on the label of a negative segment, and from the number format drop-down, selecting -1.00 or similar format.
It’s also good practice to change the colors of the segments to reflect the direction of the segment. For example, positive segments filled green and negative segments filled red.
Adding column breaks

In some cases, the first and last segments are disproportionately larger than the middle segments. This can make it difficult to see the detail within the middle segments.
To solve this issue, you can add a column break. To do this, right-click on either the first or last segments, and select “Add Column Break”
You can then adjust the size of the column break by clicking on the white diagonal area of the column break, and then dragging the top horizontal line to the desired position.
Understanding stacked columns

Think-cell waterfall charts allow you to have two segments within a single column. These segments can be either positive or negative values.
If a column has one segment with a positive value and another segment with a negative value, the connector will appear at the sum of both values. This means that the connector might appear in the middle of a segment.
For example, if one column has a segment of 5 and another segment of -3, then the connector will appear at 2.
Adding a comparison column

To add a comparison column in a think-cell waterfall chart, add a new segment in the data sheet. By default, this segment will appear as an upwards-facing segment in your waterfall chart.
To turn this segment into a comparison column, simply navigate back to the chart, left-click on the connector that connects to the comparison column, and hit delete. The segment will now appear like a typical column in a column chart, alongside the waterfall chart.
Inserting chart decorations

Finally, just like any other chart type, you can add chart decorations like CAGR arrows and difference arrows by right-clicking on the chart. If you’d like to learn more about different arrow types in think-cell, you should check out our deep dive on the topic.